Register Programs and Controls
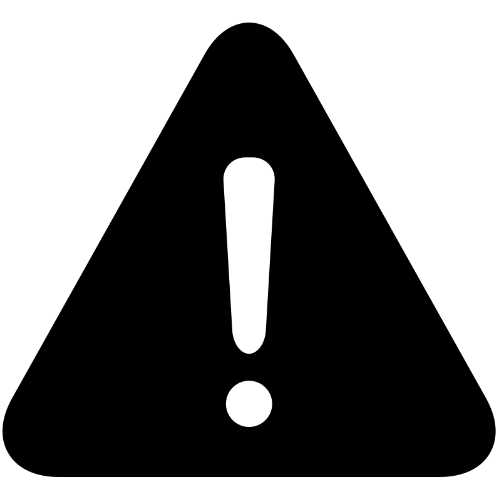 |
ETRegister must be run from the software menu or from the Execu/Tech software folder. DO NOT attempt to run it from any other location. |
You'll need to run this utility:
- after major updates
- changes to credit card processing
- adding a new terminal
- changing servers
- changing or moving software folders
- any time you get the Class Not Registered error
You should download the latest version of ETRegister.exe BY CLICKING HERE
Extract this file into the Execu/Tech software folder on the server. DO NOT attempt to run it from any other location. |
|
Before you begin
ETRegister.exe does the following:
- Registers ActiveX Controls.
- Registers .Net Assemblies.
- Tweaks database access via registry settings.
- Grants permission to run .Net applications from the shared folder.
- Adds required URLs to the IE Safe Sites Zone by adding keys to the registry into HKCU (HKEY_CURRENT_USER) .
You'll need to run this utility after major updates, changes to credit card processing, adding a new terminal, or changing servers or software folders or any time you get the Class Not Registered error.
Traditional Client/Server configuration:
- ETRegister.exe must be run once as an administrator on each client computer. This will allow registration of components and registry changes outside of HKCU.
- Each Windows user on the client computer will need to run ETRegister.exe. This can be done with without elevated admin credentials since all it needs to do is add required URLs to the IE Safe Sites Zone, which resides in the registry in HKCU.
Remote Desktop Services or Execu/Tech Cloud Hosting Service environment:
- ETRegister.exe must be run as an administrator on the server. This will allow registration of components and registry changes outside of HKCU.
- Each user session will need to run ETRegister.exe. This must be run while logged in as the user who will process credit cards. This can usually be done without elevated admin credentials since all it needs to do is add required URLs to the IE Safe Sites Zone, which resides in the registry in HKCU.
Click "Next" if you see the message, "Administrator Credentials were not detected."
If this fails, then try again selecting "Run as Administrator" and provide admin credentials when prompted.
*This step must be done to allow credit card processing to function properly.
|
|
Run ETRegister
There are two methods of running this application:
- from the software menu
- from the software folder
- Run from the software menu
In the PMS application, go to File > Special > Register Programs and Controls. *If you use a different style menu without this option, or nothing happens when you click on the option, try the second method.
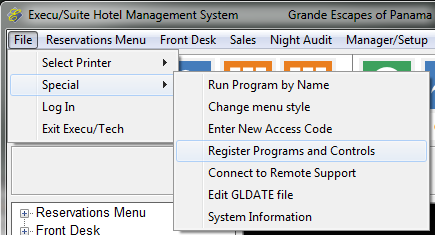
In the POS application, from the POS Administrator Menu go to System > Register Programs and Controls. *If your POS Administrator menu doesn't have this option, you're running an older version and must use the second method.
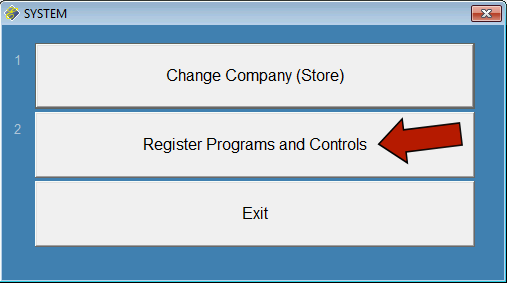
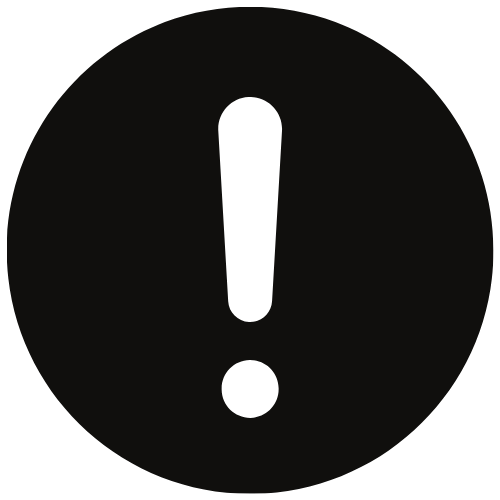
|
If nothing happens when you click "Register Programs and Controls", you must use the second method. Security settings are preventing the PMS or POS application from running it. |
- From the software folder
Run this utility by browsing to the software folder on the server, right click it and select "Run as Administrator".

|
- If your Windows user IS an Administrator
You may see a User Account Control prompt asking, "Do you want to allow this program to make changes on this computer?"
This prompt appears because you are an administrator, but your User Account Controls (UAC) settings require elevated permissions.
Click Yes to grant these permissions. (This is the same as right-clicking the application and selecting Run as Administrator.)
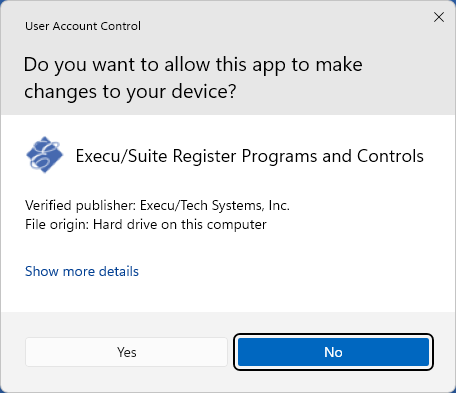
- If your Windows user IS NOT an Administrator
The application will detect this and ask if you'd like to Run as Administrator. This tells you that Administrator Credentials were not detected and that your Windows user is not an administrator.
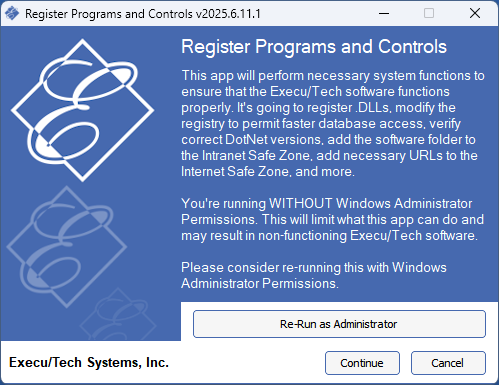
 |
Note: In a Remote Desktop Services or Execu/Tech Cloud Hosted Services environment, often the individual users don't need to "Run as Administrator" as long as it was done at the server. In this case, just select Next.
You'll see the following prompt letting you know you can proceed. Click Yes to continue.
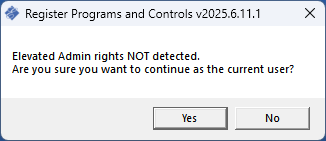
|
If you click the button Run as Administrator, the application will restart with a request for elevated admin credentials.
You will see a prompt asking to provide credentials and you can get these from your network administrator. We do not know your Windows user accounts and can't tell you what to enter here.
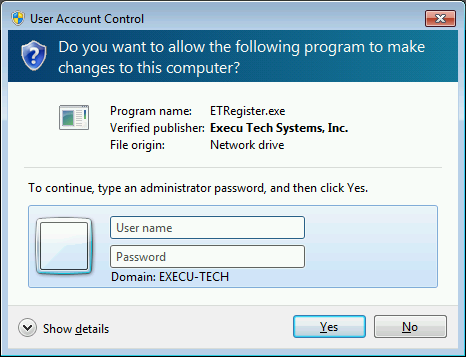
- Execu/Tech software not found.
This application must be run from the Execu/Tech software folder
If you're seeing this error then you've run ETRegister outside of the Execu/Tech software folder. Place it INSIDE the Execu/Tech software folder and run it again.
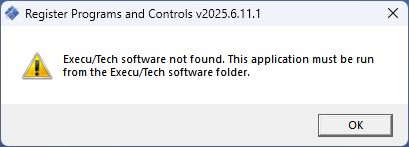
- If your user permissions allow it, you will see a window appear and begin scrolling through the controls and assemblies that are being registered.
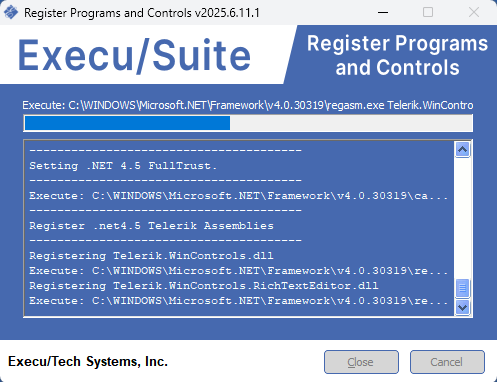
- After a short time, you will be notified that a command window (black - like a DOS window) will appear and may need your input. Click OK.
Depending on your user settings, you may not have to provide input.
If input is required, be sure to type Y.
This allows Microsoft .NET applications to run from a network share.
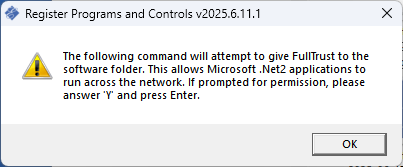
- When the utility is finished, click Close.
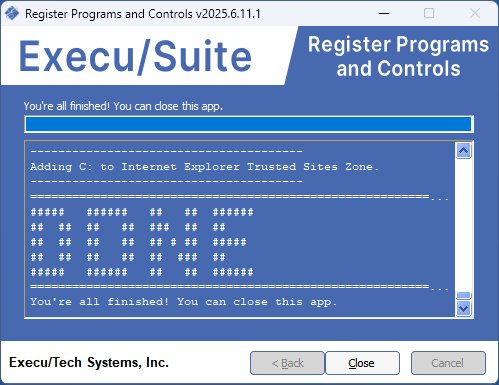
|